امنیت اطلاعات برای کاربران ویندوز بسیار مهم و امری ضروری می باشد.یکی از روش های حفاظت از اطلاعات قرار دادن رمز عبور می باشد.

قرار دادن رمز روی کامپیوتر کمک بسیار زیادی به بالا بردن امنیت کامپیوتر و اطلاعات خصوصی میکند. به همین منظور قرار دادن رمز یکی از کارهای ضروری است که هر کاربری باید آن را انجام دهد.
در این مطلب قصد داریم قرار دادن رمز ورود در ویندوز 7 و 8 را خدمت شما کاربران سایت مِستر آموز آموزش دهیم.
پس با ما تا انتهای این آموزش همراه باشید.
ابتدا وارد کنترل پنل شوید و به بخش User Account بروید. در ویندوز 7 میتوانید روی Start کلیک کرده و با کلیک کردن روی عکس موجود در بالای صفحه وارد User Account شوید.

در صفحه باز شده Create a Password For Your Account را انتخاب کنید.

در صفحه باز شده رمز خود را در دو نوار اول وارد کنید. در نوار سوم میتوانید یک کلمه دلخواه قرار دهید که با مشاهده آن رمز خود را به یاد بیاورید.

حالا با ریستارت کردن ویندوز، برای ورود به آن باید رمز صحیح را وارد کنید.
جهت برداشتن رمز فعلی ویندوز، در بخش User Account روی گزینه Remove Your Password کلیک کنید.

حالا رمز خود را در نوار میانه صفحه وارد کرده و روی Remove Password کلیک کنید.

دوستان عزیز امیدوارم این آموزش مورد استفاده شما قرار گرفته باشد.ازاینکه با ما تا انتهای این آموزش همراه بودید صمیمانه متشکریم . با آرزوی موفقیت و سلامتی برای شما همراهان عزیز.
این متن دومین مطلب آزمایشی من است که به زودی آن را حذف خواهم کرد.
زکات علم، نشر آن است. هر وبلاگ می تواند پایگاهی برای نشر علم و دانش باشد. بهره برداری علمی از وبلاگ ها نقش بسزایی در تولید محتوای مفید فارسی در اینترنت خواهد داشت. انتشار جزوات و متون درسی، یافته های تحقیقی و مقالات علمی از جمله کاربردهای علمی قابل تصور برای ,بلاگ ها است.
همچنین وبلاگ نویسی یکی از موثرترین شیوه های نوین اطلاع رسانی است و در جهان کم نیستند وبلاگ هایی که با رسانه های رسمی خبری رقابت می کنند. در بعد کسب و کار نیز، روز به روز بر تعداد شرکت هایی که اطلاع رسانی محصولات، خدمات و رویدادهای خود را از طریق بلاگ انجام می دهند افزوده می شود.
این متن اولین مطلب آزمایشی من است که به زودی آن را حذف خواهم کرد.
مرد خردمند هنر پیشه را، عمر دو بایست در این روزگار، تا به یکی تجربه اندوختن، با دگری تجربه بردن به کار!
اگر همه ما تجربیات مفید خود را در اختیار دیگران قرار دهیم همه خواهند توانست با انتخاب ها و تصمیم های درست تر، استفاده بهتری از وقت و عمر خود داشته باشند.
همچنین گاهی هدف از نوشتن ترویج نظرات و دیدگاه های شخصی نویسنده یا ابراز احساسات و عواطف اوست. برخی هم انتشار نظرات خود را فرصتی برای نقد و ارزیابی آن می دانند. البته بدیهی است کسانی که دیدگاه های خود را در قالب هنر بیان می کنند، تاثیر بیشتری بر محیط پیرامون خود می گذارند.
این روش زمانی کارایی دارد که شما قبل از فراموش کردن رمز عبور خود یک دیسک ریست کردن پسورد با استفاده از یک فلش مموری یا سی دی ایجاد کرده باشید. بنابراین اگر ایجاد نکرده اید از روشهای بعدی جهت ریست پسورد ویندوز ۷ استفاده کنید.
در صورت فراموش کردن پسورد لپ تاپ ویندوز ۷ برای بازیابی آن از طریق این روش مراحل زیر را دنبال نمایید:
۱- اگر در هنگام ورود به ویندوز چند بار رمز عبور را اشتباه وارد کنید یک لینک به اسم Reset Password ظاهر می شود. سی دی یا فلش ریست کردن پسورد را وارد کرده و روی آن لینک کلیک کنید.

۲- پنجره Password Reset Wizard ظاهر می شود. روی Next کلیک کنید.
۳- سپس درایوی که دیسک ریست پسورد در آن قرار دارد از منوی کشویی انتخاب کرده و روی Next کلیک کنید.

۴- در کادر زیر type a new password رمز جدیدتان را وارد نمایید. در کادر زیر Type the password again مجددا همان رمز را وارد کنید. سپس در کادر زیر type a new password hint یک رمزی که مطمئنید فراموش نمی کنید وارد کرده و روی Next کلیک کنید.

۵- روی Finish کلیک کرده تا مراحل ریست پسورد ویندوز ۷ به پایان رسیده و با رمز عبور جدید وارد ویندوز خود شوید.
2 روش بعدی را در ادامه مطلب همراه شما خواهیم بود
برای استفاده از این روش به سی دی، دی وی دی یا فلش بوت نصب ویندوز احتیاج خواهید داشت. برای اینکار مراحل زیر را دنبال کنید:
۱- DVD یا فلش نصب ویندوز را داخل درایو گذاشته و سیستم را ری استارت نمایید. فقط بخاطر داشته باشید که حتما باید تنظیمات BIOS را روی DVD یا فلش نصب ویندوز قرار دهید.
۲- روی Next کلیک کنید.

۳- سپس روی Repair your computer کلیک کنید.

۴- روی Next کلیک کنید.

۵- روی گزینه Command Prompt کلیک کنید.

۶- پنجره خط فرمان باز می شود. حال باید از فایلی که قرار است برای ورود به ویندوز دست کاری کنیم پشتیبان بگیریم. برای اینکار دستور زیر را وارد کرده و اینتر را فشار دهید:
copy c:\windows\system32\sethc.exe c:\
۷- سپس فایل cmd را کپی نمایید برای این کار دستور زیر را وارد کرده و اینتر را فشار دهید:
copy c:\windows\system32\cmd.exe c:\windows\system32\sethc.exe

۸- پنجره خط فرمان یا همان cmd را بسته و روی Restart کلیک کنید و اجازه دهید تا به صورت عادی ویندوز بارگذاری شود.
۹- در پنجره درخواست کلمه عبور دکمه Shift صفحه کلید را پنچ مرتبه متوالی فشار دهید تا پنچره cmd باز شود.
۱۰- هم اکنون، زمان تغییر کلمه عبور ویندوز است. بنابراین دستور زیر را تایپ کرده و کلید اینتر را فشار دهید:
net user administrator NewPassword
توجه داشته باشید که به جای کلمه administrator باید نام کاربری ویندوز و به جای NewPassword رمز عبور جدیدی که می خواهید جایگزین پسورد فعلی شود را تایپ نمایید. سپس پنجره cmd را بسته و با کلمه عبور جدیدی که داده اید، وارد ویندوز شوید.

۱۱- در آخر باید فایل اصلی sethc.exe را که از آن پشتیبان گرفته اید را جایگزین نمایید . برای این کار مراحل یک تا پنج را تکرار نمایید و در پنجره cmd دستور زیر را وارد کرده و اینتر را فشار دهید:
copy c:\sethc.exe c:\windows\system32\sethc.exe
مجدد سیستم را ری استارت نمایید تا مراحل بازیابی رمز ویندوز ۷ به پایان برسد.
مطلب مرتبط: آموزش تعمیر ویندوز 7 با دو روش کاربردی
در صورت فراموش کردن پسورد ویندوز ۷ اگر به وسیله دو روش فوق موفق به ریست رمز خود نشدید به وسیله نرم افزار PCUnlocker می توانید اقدام به بازیابی پسورد ویندوز ۷ کنید. برای اینکار مراحل زیر را دنبال نمایید:
۱- به وسیله یک کامپیوتر دیگر و با سرچ کردن نرم افزار PCUnlocker در گوگل، آن را دانلود کنید. سپس برنامه را از حالت zip خارج نمایید.
۲- یک فایل با پسوند ISO خارج می شود که باید آن را به وسیله نرم افزارهایی مانند Rufus ، ImgBurn و یا ISO2Disc که همگی رایگان هستند روی یک سی دی و یا فلش رایت کنید.

۳- حال سی دی یا فلش را داخل درایو کامپیوتر یا لپ تاپ خود که رمز آن را فراموش کرده اید گذاشته و سیستم را ری استارت نمایید. فقط بخاطر داشته باشید که حتما باید تنظیمات BIOS را روی سی دی یا فلش نصب ویندوز قرار دهید.
۴- پس از بوت شدن ویندوز، پنجره مربوط به نرم افزار PCUnlocker بالا می آید. روی دکمه Reset Password کلیک کنید تا ریست و ریکاوری پسورد ویندوز ۷ صورت بگیرد.

۵- در نهایت کامپیوتر خود را ری استارت کرده و سی دی یا فلش را از سیستم خارج کنید. هم اکنون بدون نیاز به رمز عبور می توانید وارد ویندوز ۷ خود شوید.
این روش ها عبارتند از:
به هر حال بازیابی پسورد با استفاده از اکانت مایکروسافت یا استفاده از روشهای آفلاین خیلی سخت نیست. شما میتوانید این کار را با روشهای متفاوتی انجام دهید.
کاربران ویندوز 7 نیازی نیست که این بخش را مطالعه کنند زیرا بازیابی پسورد با روش آنلاین فقط مخصوص ویندوز 10 است. در روش آنلاین شما میتوانید رمز عبور ویندوز خود را به سادگی همانند بازیابی رمز عبور ایمیل بازیابی کنید.
در بخش قصد داریم تا مراحل بازیابی پسورد ویندوز 10 با استفاده از اکانت مایکروسافت را بصورت قدم به قدم به شما آموزش دهیم. با پلاتیوم همراه باشید.
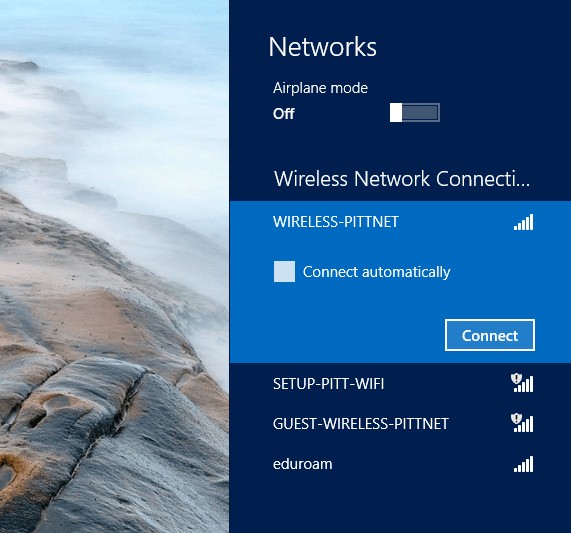
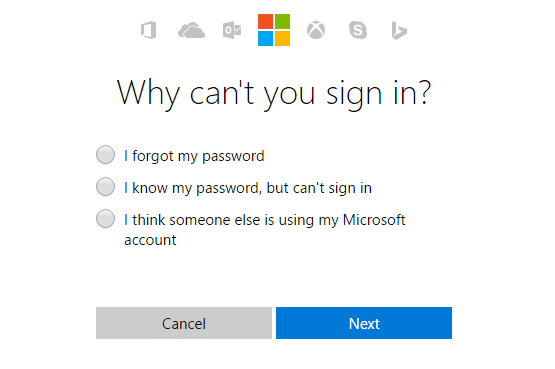
روش قبلی بسیار ساده بود. اما هنگامی که رمز عبور ویندوز شما به حساب مایکروسافت متصل نشده باشد، انجام بازیابی رمز عبور کمی مشکل خواهد بود. اما نگران نباشید زیرا نیازی نیست تا ویندوز خود را عوض کنید فقط کافی است تا نکات زیر را بصورت قدم به قدم انجام دهید.
در ابتدا شما نیاز به یک DVD یا فلش حاوی ویندوز 10 قابل بوت خواهید داشت.
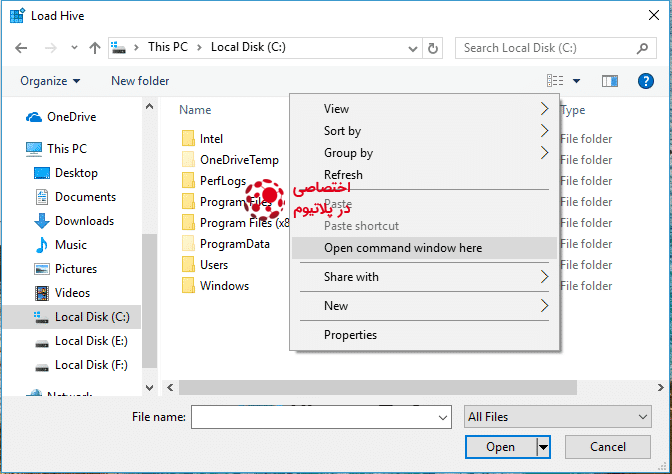
cd windows\system32
ren utilman.exe utilman.exe.old
copy cmd.exe utilman.exe
از آنجایی که شما پسورد اکانت مدیریت خود را فراموش کردهاید باید یک اکانت مدیریت دیگر برای خود بسازید تا بتوانید پسورد فراموش شده را بازیابی کنید.
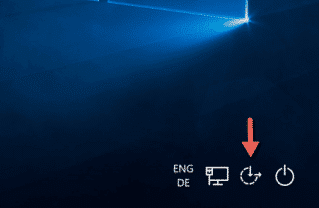
net user administrator /active:yes
بعد از اینکه مدیریت مخفی خود را فعال کردید حال شما باید پسورد فراموش شده ویندوز 10 خود را بازیابی کنید.
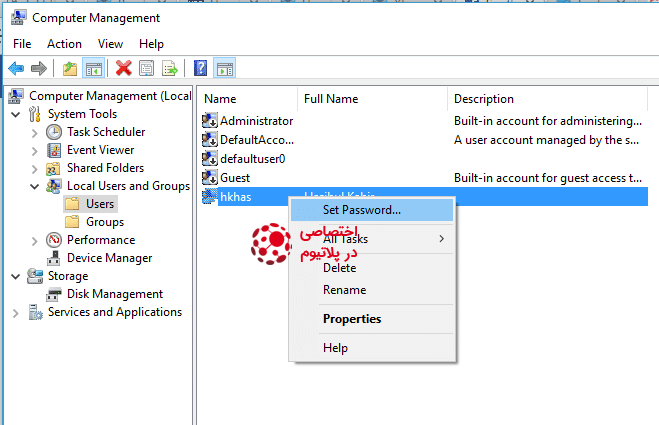
هدف شرکت مایکروسافت از ارائه بسته های بروزرسانی، رفع خطاهای موجود جهت افزایش امنیت و کارایی و ارائه ویژگی های جدید برای کاربران می باشد. در ادامه بررسی این شرکت تصمیم به آپدیت ویندوز بدون اجازه از کاربر و به طور خودکار کرد. با این وجود، هنوز هم مشکلی که کاربران Windows 10 را اذیت و خسته می کند آپدیت خودکار یا Automatic Update می باشد که مانند نسخه های قبلی نمی توان آن را از بخش مربوط به آن غیر فعال نمود.
در صورتی که در ویندوز 10، یک کانکشن اتصال به اینترنت را در وضعیت metered قرار دهید، ویندوز از دانلود آپدیتها به هنگام اتصال به این کانکشن، پرهیز مینماید. ویندوز 10 به طور خودکار برخی کانکشنها (همانند اتصال داده موبایلی) را در وضعیت metered قرار میدهد. اما شما نیز میتوانید کانکشنهای دلخواه خودتان با تغییر وضعیت به metered در حالت محدود قرار دهید. مادامی که وضعیت این اتصال در حالت محدود قرار دارد، آپدیتهای ویندوز دانلود نمیشوند. همچنین پس از قطع اتصال و اتصال مجدد، وضعیت کانکشن در حالت metered باقی میماند، مگر آن که خودتان آن را مجدد از حالت metered بیرون آورید. در نتیجه در صورتی که از یک اینترنت با ترافیک محدود بهره میبرید پیشنهاد میشود وضعیت metered را فعال نمایید. شما میتوانید در ساعات آخر شب که معمولاً دانلود در حالت رایگان قرار دارد، وضعیت metered را از روی کانکشن غیرفعال نمایید تا آپدیتها صورت پذیرد.
برای این کار، ابتدا به کانکشن اینترنت مورد نظر خود در ویندوز متصل شوید. به Network & Internet رفته و در زیر لیست شبکههای وایفای، روی Advanced options کلیک نمایید و Metered connection را در وضعیت "On" قرار دهید. همانطور که اشاره شد، این گزینه تنها اتصال کنونی اینترنت شما را تحت تأثیر قرار میدهد و ویندوز این تنظیم را جداگانه برای هر اتصال، به خاطر میسپرد.
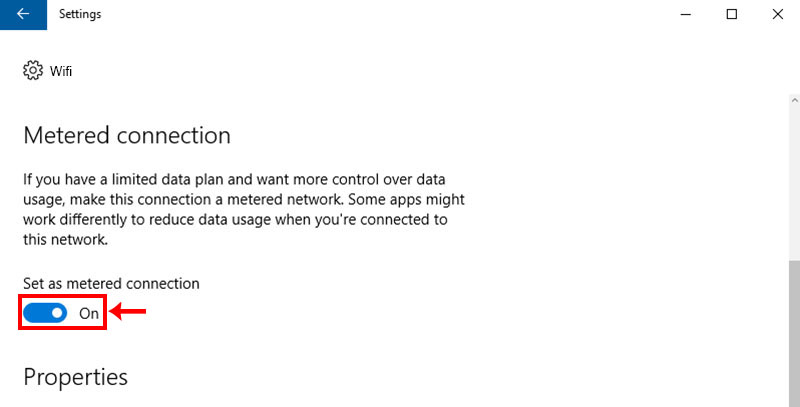
پس از فعال کردن این گزینه، در صورتی که که به Windows Update مراجعه نمایید خواهید دید که ویندوز، کانکشن کنونی شما را یک اتصال محدود در نظر گرفته است و از آپدیت خودکار جلوگیری مینماید. اما کماکان دکمهی "Download" جهت دانلود آپدیتها با صلاحدید شما وجود دارد.
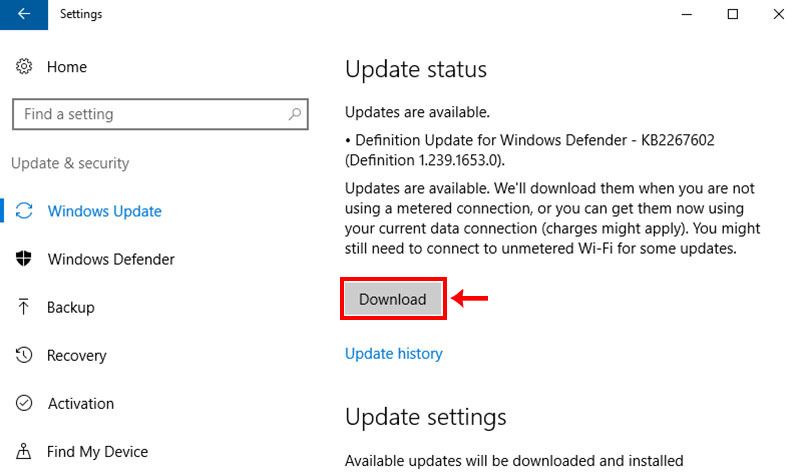
غیرفعال کردن آپدیت خودکار ویندوز 10 از طریق Group Policy
این روش از طریق ویرایشگر Group Policy ویندوز انجام میپذیرد. لازم به ذکر است Group Policy در تمامی نسخههای ویندوز 10 به جز نسخهی Home وجود دارد.
Computer Configuration\Administrative Templates\Windows Components\Windows Update
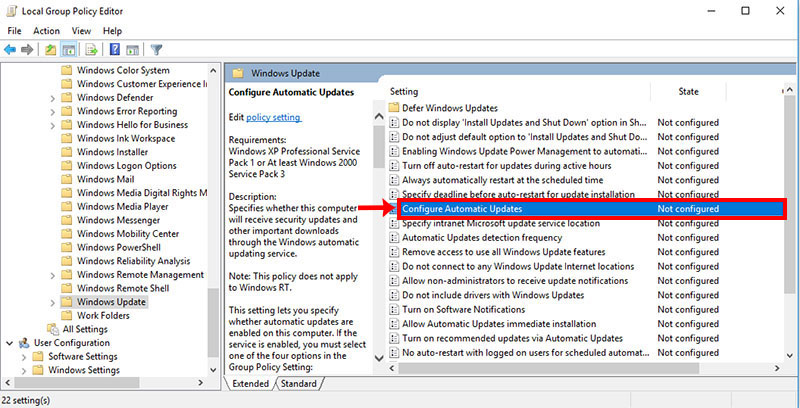
Notify for download and notify for install: اطلاعرسانی پیش از دانلود و نصب آپدیتها.
Auto download and notify for install: دانلود خودکار دانلودها و اطلاعرسانی پیش از نصب آنها.
Auto download and schedule the install: دانلود خودکار دانلودها و برنامهریزی جهت نصب آنها.
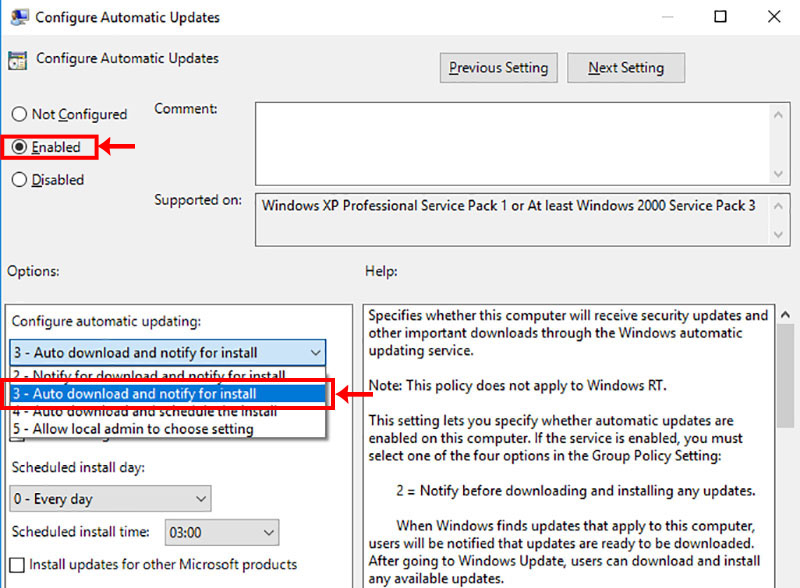
برای این کار ابتدا کلیدهای ترکیبی Win+R را انتخاب نمایید.
در پنجرهی Run عبارت gpedit.msc را وارد نموده و Enter نمایید.
اکنون در پنجرهی Local Group Policy Editor به مسیر زیر بروید:
اکنون در محدودهی سمت راست، "Configure Automatic Updates" را یافته و بر روی آن دوبار کلیک نمایید.
در پنجرهی باز شده، گزینهی "Enabled" را انتخاب نمایید.
سپس در لیست آبشاری موجود،گزینهی دلخواه خود را انتخاب نمایید:
سپس بر روی دکمهی OK کلیک نمایید.
اکنون در صورتی که به Windows Update ویندوز مراجعه نمایید و روی Check for updates و سپس Advanced options کلیک نمایید با پیامی قرمزرنگ مبنی بر تغییر یافتن تنظیمات آپدیت ویندوز روبهرو خواهید شد.
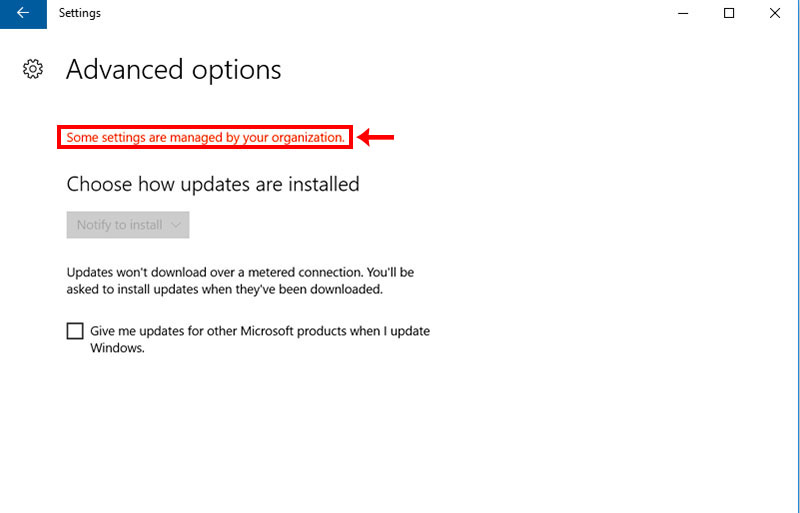
غیرفعال کردن آپدیت خودکار ویندوز 10 از طریق رجیستری
این روش از طریق ویرایشگر رجیستری ویندوز صورت میپذیرد و در کلیهی نسخههای ویندوز 10 به جز نسخهی Home امکانپذیر است.
HKEY_LOCAL_MACHINE\SOFTWARE\Policies\Microsoft\Windows\WindowsUpdate\AU
نام این مقدار جدید را AUOptions قرار دهید.
1: اطلاعرسانی پیش از دانلود و نصب آپدیتها.
2: دانلود خودکار دانلودها و اطلاعرسانی پیش از نصب آنها.
3: دانلود خودکار دانلودها و برنامهریزی جهت نصب آنها.
ابتدا کلیدهای ترکیبی Win+R را انتخاب نمایید.
غیرفعال کردن آپدیت خودکار ویندوز 10 از طریق سرویس Windows Update
این کار از طریق غیرفعال کردن سرویس Windows Update در ویندوز 10 صورت میگیرد. این روش باعث غیرفعال شدن کامل دریافت خودکار آپدیتها در ویندوز 10 میگردد.
با توجه به این که روش باعث غیرفعال شدن کامل آپدیتهای خودکار (حتی آپدیتهای ضروری و امنیتی) میگردد پیشنهاد میکنیم از انجام آن اطمینان حاصل نمایید.
جهت بازگشت به وضعیت قبلی، می توانید وضعیت سرویس را بر روی Automatic تنظیم نمایید.
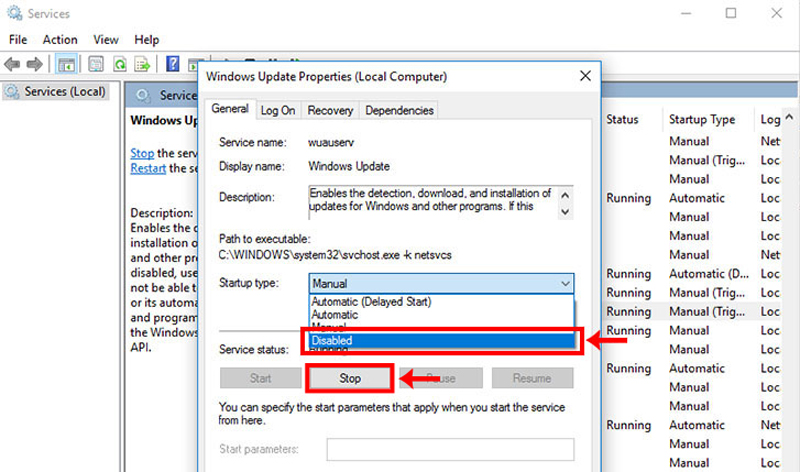
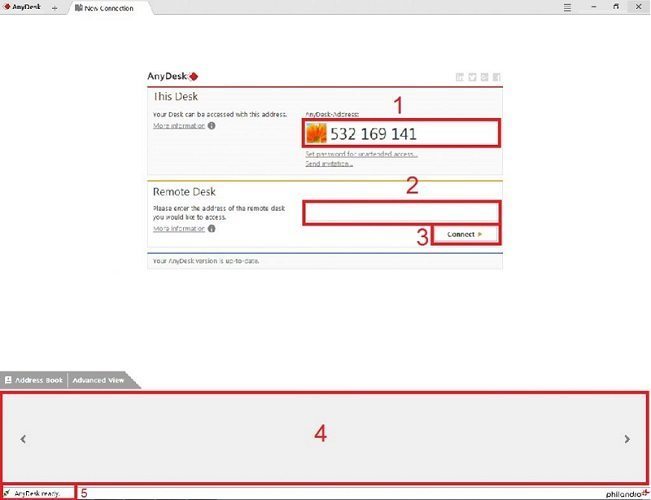
در ابتدا شما نیاز دارید که بر روی کامپیوتر خود تنظیماتی انجام دهید برای این کار بر روی مای کامپیوتر کلیک راست کرده و بر روی Properties کلیک کنید . در این قسمت گزینه Remote setting را انتخاب کنید .
نحوه کار با نرم افزار Microsoft Remote Desktop
ادامه مطلبحذف رمز حساب کاربری در ویندوز 10 از طریق پنجره Run
۱-کلید ترکیبی Win + R را روی کیبورد فشار داده تا پنجره Run باز شود. سپس عبارت netplwiz را تایپ کرده و کلید اینتر را فشار دهید.
۲- تیک گزینه Users must enter a user name and password to use this computer را برداشته و سپس روی OK کلیک کنید.
۳- برای تایید اینکه عملیات پاک کردن پسورد ویندوز ۱۰ مجاز می باشد، شما باید رمز عبور خود را در کادر روبری Password و مجددا همان رمز را روبروی Confirm Password وارد کرده و روی OK کلیک کنید.
۴- کامپیوتر خود را ری استارت کرده تا مراحل حذف رمز ویندوز ۱۰ به پایان رسیده و بدون رمز عبور وارد ویندوز شوید.
درباره این سایت